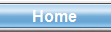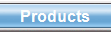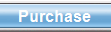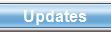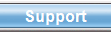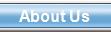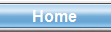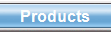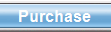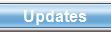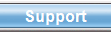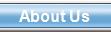|

Task Plus Professional keeps
track of tasks and to-do's for multiple users for a busy
office. Many tasks are date oriented, meaning the task must
be completed on a certain date. For example, a date oriented
task is a dentist appointment.
In the calendar shown right, colors are used to specify
different types of tasks. Days on which holidays occur are
displayed in green and days on which tasks are scheduled but
not completed yet are displayed in red. Colors can be
selected by the administrator.
With one quick glance at the quarterly calendar, you can
easily see which tasks are scheduled. Simply click on a day
to display the tasks and the task list appears to the
right.

|
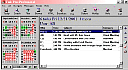
Date Oriented
Task
Click on image to enlarge
|

Category
Selection
Click on image to enlarge
|

Each task is assigned to a user id. Tasks can be assigned
to as many user ids as needed. This way each task is
organized and can be used to filter when wanting to view one
specific group of tasks.

|
|

Task Plus Professional includes
a handy alarm feature to remind you of impending
appointments giving you that extra minute to get things
together for a meeting or make that important phone
call.
When a task is scheduled with an alarm you can set an
alarm to pop up before a task needs to be completed. A
screen pops up to remind you of your upcoming and task and
you can select a sound to play! Each task can have an alarm
scheduled with a different sound and lead
time.

|

Setting the
Alarm
Click on image to enlarge
|

Alarm
Monitor
Click on image to enlarge
|

For the alarms to function the
alarm monitor must be active. You may put the alarm monitor
in the startup group, thus ensuring the alarms will be reset
even if you reboot your computer.

|
|

As your day progresses you may need to reschedule your
tasks.
To edit a task simply select the task, click on the edit
button and reschedule it for another time, date, or
place.

|

Editing a
task
Click on image to enlarge
|

Click on image to enlarge
|

Task Plus Professional makes it
easy to see which tasks are completed with the "strike out"
option. Upon completion of a task simply click on the check
mark. Text for the task has a line through it making it easy
to see what's done and what's left to do that
day.

|